বাংলাদেশে প্রথমবার শিক্ষা চ্যাট সফটওয়্যার দিয়ে আপনার এডুকেশন ব্যবসার টোটাল সলুয়েশন জন্য পাইথন দ্বারা তৈরি একমাত্র শিক্ষা চ্যাট ইআরপি সফ্টওয়ার উপস্থাপন করলো IONIC Corporation.
শিক্ষা চ্যাট ইআরপি- স্মার্টফোন, ট্যাব, আইফোন, আইপ্যাড, ম্যাক এবং পিসিতে এমনকি অনলাইন বা অফলাইনেও কাজ করে।


শিক্ষা চ্যাট ম্যানেজমেন্ট ডেডিকেটেড সফটওয়্যার কেন ব্যবহার করবেন?
শিক্ষা চ্যাট ডেডিকেটেড সফটওয়্যার এর বিভিন্ন মডিউল/ফিচার সমূহ
শিক্ষা চ্যাট ম্যানেজমেন্ট সিস্টেম সফটওয়্যারের 360 ডিগ্রি ফিচার সমূহ
শিক্ষা চ্যাট এডুকেশন ম্যানেজমেন্ট সিস্টেম সফটওয়্যার যে কোন শিল্পকে যে কোন জায়গা থেকে কাজ করতে সাহায্য করতে পারে। বড় বা ছোট ডিজিটাল উইজার্ডির উইজেট প্রস্তুতকারক বা পরিবাহক। আপনার শিল্পে কর্মরত ব্যক্তিদের সাথে ঘনিষ্ঠ সহযোগিতায় ডিজাইন করা আমাদের বিশেষ সমাধান রয়েছে, যা আপনার সর্বাধিক উন্নতি এবং বিকাশের জন্য প্রয়োজনীয় ক্ষমতাগুলিকে সমর্থন করে এবং আমাদের কাছে বাস্তুতন্ত্রের অংশীদারদের একটি বিস্তৃত নেটওয়ার্ক রয়েছে যা আপনাকে সত্যিকারের কাস্টমাইজড অভিজ্ঞতা তৈরি করতে সহায়তা করার জন্য নির্দেশিকা সরবরাহ করে।
বিক্রয়

সেবা

মার্কেটিং

ইকমার্স

মানব সম্পদ/কর্মচারী

প্রস্তুতকারী প্রতিষ্ঠান

মেরামত

প্রকল্প পরিচালনা

সাবস্ক্রিপশন/ ভাড়া

ইন্টিগ্রেশন

প্ল্যাটফর্ম

বিশ্লেষণ

বিক্রেতা

স্প্রেডশীট

অ্যাকাউন্টিং

কর্মচারী গোষ্টী

গ্রাহক

অন্যান্য


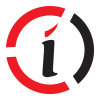 আইওনিক এসএমএস
আইওনিক এসএমএস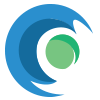 আইওনিক ওসেন
আইওনিক ওসেন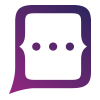 টকসেল
টকসেল প্রতিধ্বনি
প্রতিধ্বনি




























